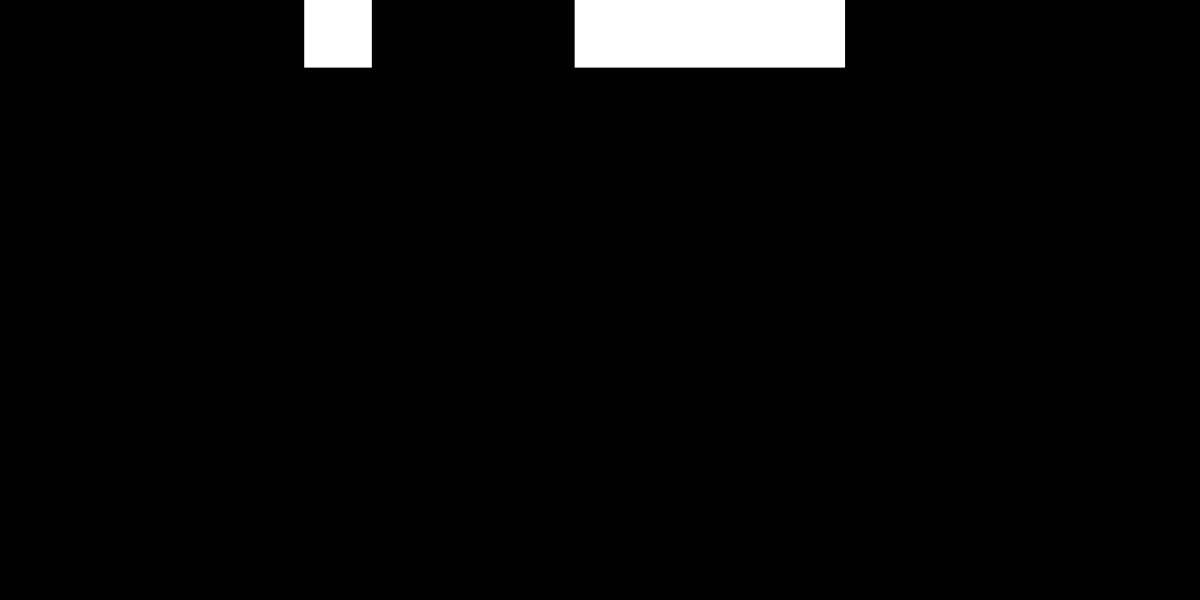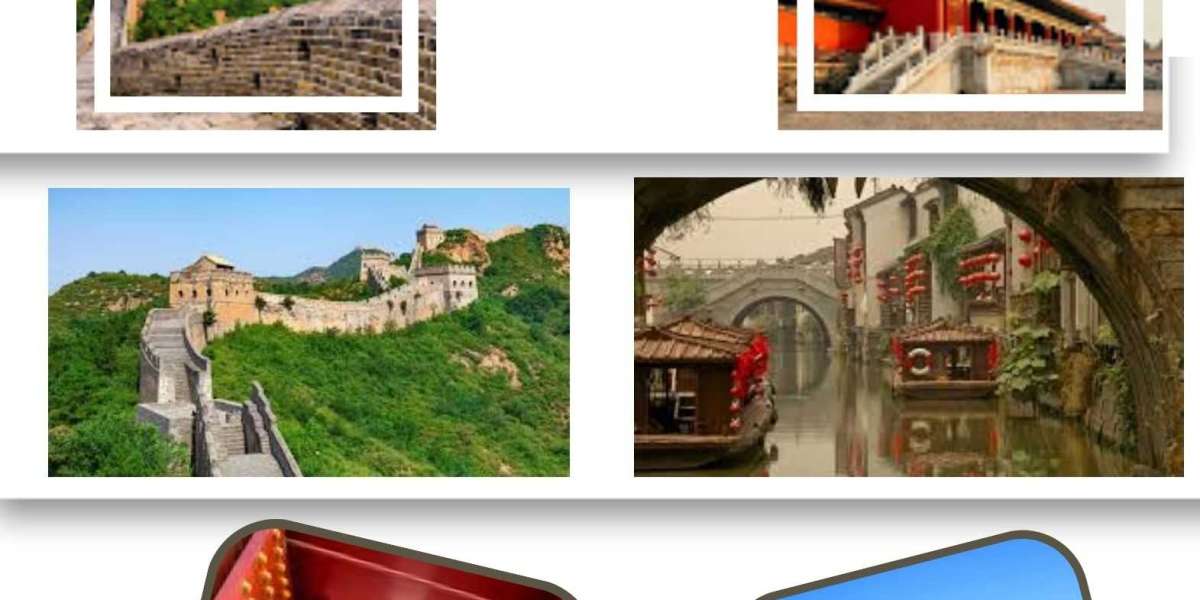Casting your iPhone screen to a Chromecast-enabled device can greatly enhance your multimedia experience. However, it can be a bit tricky, given the differing ecosystems of Apple and Google. In this guide, we will explore a reliable solution—DoCast—to seamlessly cast your iPhone screen to Chromecast, ensuring an optimal viewing experience.
Understanding the Challenge
Apple's AirPlay and Google's Chromecast are popular casting technologies, but they are not inherently compatible. AirPlay works seamlessly within the Apple ecosystem, while Chromecast is designed for Android and Google devices. To bridge this gap, we will leverage DoCast, a third-party application that facilitates iPhone to Chromecast casting.
solution to cast iPhone to Chromecast - DoCast
Step 1: Download and Install DoCast
Begin by downloading and installing the DoCast application from the App Store on your iPhone. DoCast is specifically designed to enable casting from iPhone to Chromecast.
Step 2: Connect to the Same Wi-Fi Network
Ensure that your iPhone and the Chromecast-enabled device are connected to the same Wi-Fi network. This is essential for establishing a successful casting connection.
Step 3: Open DoCast and Select Your Chromecast Device
Launch the DoCast app on your iPhone. You will see a list of available Chromecast devices. Choose the Chromecast-enabled device you want to cast to from the list.
Step 4: Start Casting
Once you've selected the desired Chromecast device, tap on it to initiate the casting process. Your iPhone screen should now be mirrored on the TV or display connected to the Chromecast.
Tips for a Seamless Casting Experience
Ensure a Stable Wi-Fi Connection
A strong and stable Wi-Fi connection is crucial for a smooth casting experience. Avoid casting in areas with poor Wi-Fi signals to prevent interruptions during playback.
Adjust Settings for Optimal Quality
Within the DoCast app, you can adjust settings for video quality and resolution. Experiment with these settings to find the best configuration for your specific content and network conditions.
Use Compatible Apps
Some apps may work better than others for casting via DoCast. Experiment with different video and streaming apps to find the ones that offer the best compatibility and performance.
Troubleshooting Common Issues
If you encounter any issues during the casting process, refer to the DoCast app's troubleshooting section or the FAQ for guidance. Common issues include lagging, audio-video sync problems, or difficulty connecting to the Chromecast device.
Casting your iPhone screen to a Chromecast-enabled device is achievable with the help of DoCast. By following the outlined steps and utilizing the tips provided, you can enhance your multimedia experience by seamlessly sharing content from your iPhone to the big screen. Stay connected and enjoy a richer viewing experience with DoCast!